设置 CI
简介
Playwright 测试可以在任何 CI 提供商上运行。本节介绍如何在 GitHub 上使用 GitHub Actions 运行测试。如果你想了解如何配置其他 CI 提供商,请查看我们关于持续集成的详细文档。
你将学到
设置 GitHub Actions
要添加 GitHub Actions 文件,首先创建 .github/workflows 文件夹,并在其中添加一个包含以下示例代码的 playwright.yml 文件,以便您的测试在每次推送到主/master分支以及每个拉取请求时运行。
name: Playwright Tests
on:
push:
branches: [ main, master ]
pull_request:
branches: [ main, master ]
jobs:
test:
timeout-minutes: 60
runs-on: ubuntu-latest
steps:
- uses: actions/checkout@v4
- name: Setup dotnet
uses: actions/setup-dotnet@v4
with:
dotnet-version: 8.0.x
- name: Build & Install
run: dotnet build
- name: Ensure browsers are installed
run: pwsh bin/Debug/net8.0/playwright.ps1 install --with-deps
- name: Run your tests
run: dotnet test
要了解更多信息,请参阅 “了解 GitHub Actions”。
查看 jobs.test.steps 中的步骤列表,你可以看到工作流执行了以下步骤:
- 克隆你的仓库
- 安装语言依赖项
- 安装项目依赖项并构建
- 安装 Playwright 浏览器
- 运行测试
创建仓库并推送到 GitHub
设置好 GitHub Actions 工作流程 后,您只需在 GitHub 上创建存储库 或将代码推送到现有存储库。按照 GitHub 上的说明操作,并且不要忘记使用 git init 命令初始化 Git 存储库,以便您可以添加、提交和推送代码。
打开工作流
点击 Actions 选项卡查看工作流。在这里你可以看到你的测试是否通过或失败。
在拉取请求中,您还可以点击 PR 状态检查中的 Details 链接。
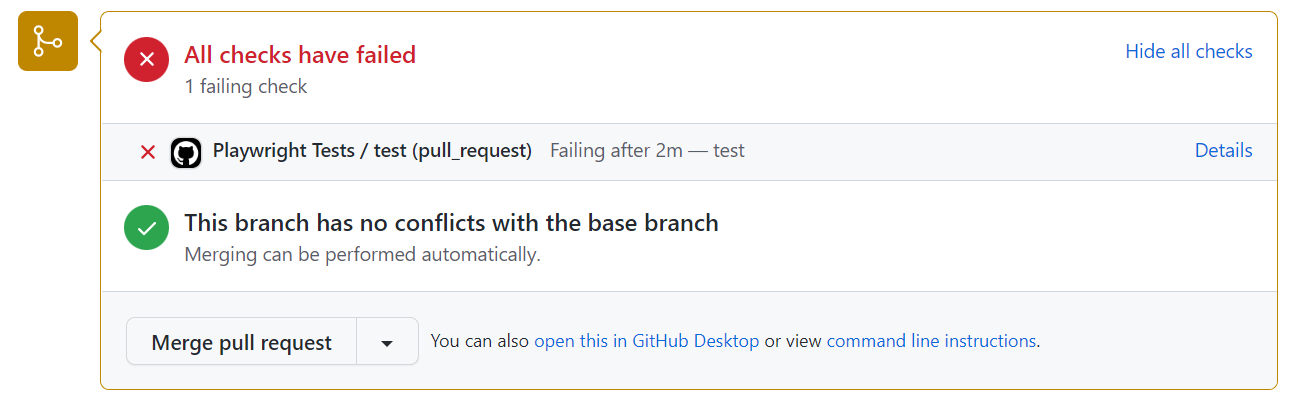
查看测试日志
点击工作流运行会显示 GitHub 执行的所有操作,点击运行 Playwright 测试会显示错误消息、预期结果和实际结果以及调用日志。
查看跟踪
您可以将您在 CI(如 GitHub Actions)上创建的跟踪文件作为制品上传。这需要启动和停止跟踪。我们建议只记录失败测试的跟踪。一旦您的跟踪文件上传到 CI,就可以使用 trace.playwright.dev 下载并打开它们,这是一个静态托管的跟踪查看器变体。您可以使用拖放方式上传跟踪文件。
正确处理秘密
跟踪文件或控制台日志等制品包含有关测试执行的信息。它们可能包含敏感数据,例如测试用户的用户凭据、暂存后端访问令牌、测试源代码,有时甚至您的应用程序源代码。对待这些文件要像对待敏感数据一样小心。如果您在 CI 工作流程中上传报告和跟踪,请确保只将它们上传到受信任的制品存储,或者在上传前对文件进行加密。与团队成员共享制品时也是如此:使用受信任的文件共享或在共享前对文件进行加密。